터미널을 열어줍니다.
[sudo apt install git] 명령어를 쳐주고 Y를 눌러줍시다.
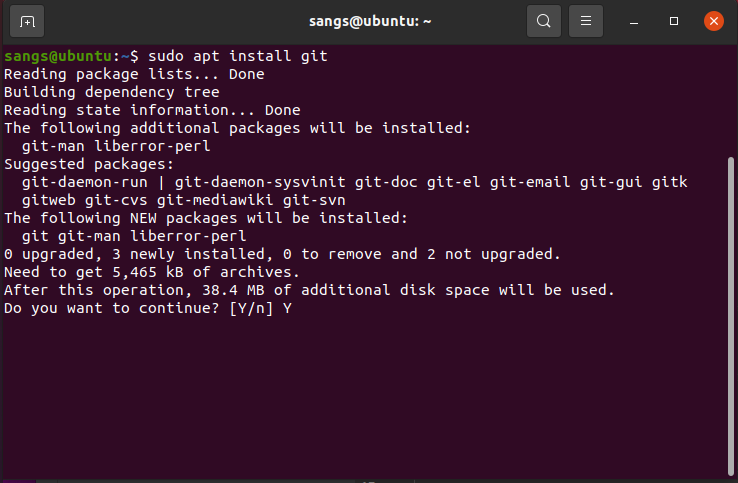
설치완료!
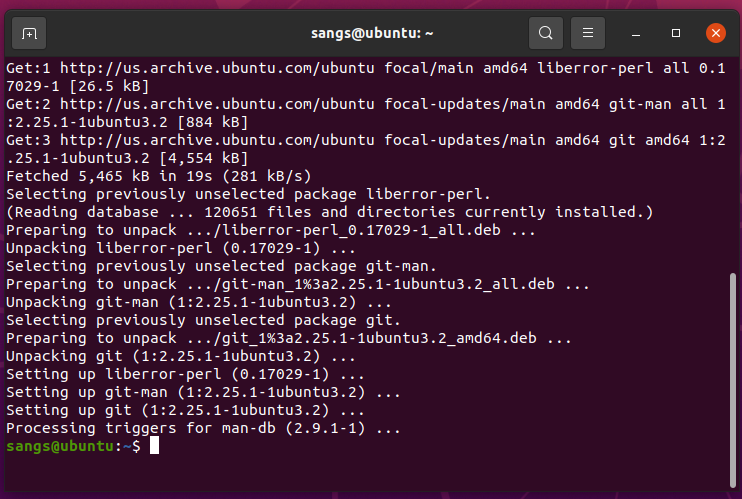
그 다음 업로드 디렉토리를 정하고 그 경로에서 user name과 user email 설정을 해줍니다.
아 pycharm의 terminal에서도 가능합니다.
[git config --global user.name ~~]
[git config --global user.email ~~]
그 다음 [git init] 명령어로 저장소를 생성해줍니다.

다음 commit을 할 repository를 지정해줘야 합니다. 아래 명령어를 입력해줍시다.
[git remote add origin https://github.com/~~~ (저장을 원하는 저장소 경로)]
[git fetch origin]
정상적으로 연동이 된 모습
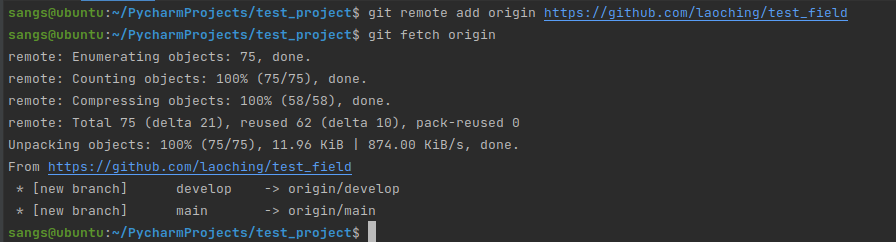
그 다음 코드를 올려봅시다.
저는 이번에 [ubuntu_upload_test.py]라는 파일을 올려볼건데요, 코드 내용은 대충 이렇습니다.
파일들의 이름이 빨갛게 변했는데 git에 최신화를 해주지 않아서 변한 것 같습니다.
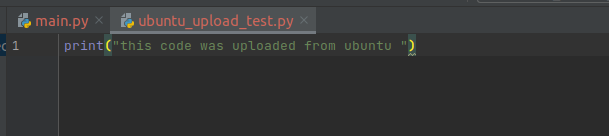
[git status] 명령어 입력
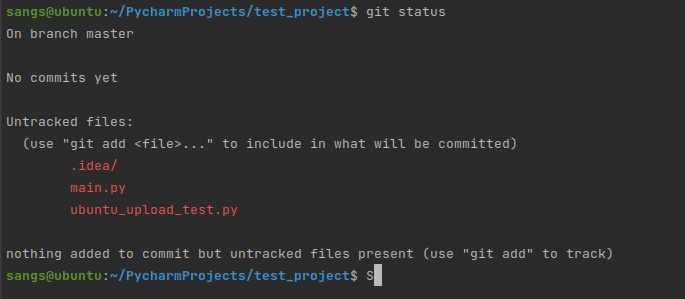
[git add 업로드 할 파일 이름]
[git commit -m "커밋 메시지"]

[git push origin 업로드 할 브랜치]

?
오류 해결하기
1. git pull origin 브런치명 --allow-unrelated-histories
브런치에 있는 모든 코드를 다 긁어온다.
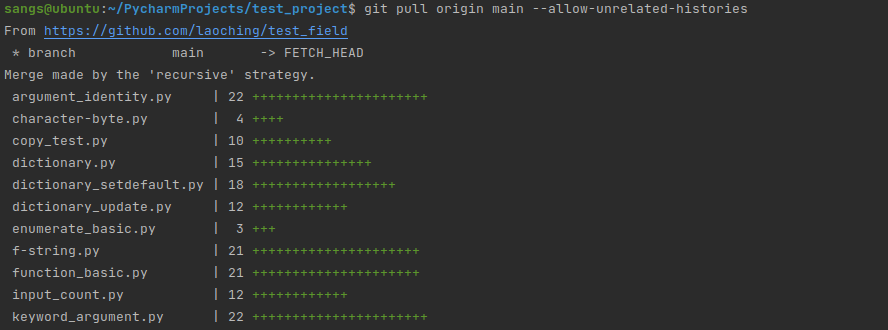
실패~

2. [git push origin HEAD:브랜치]
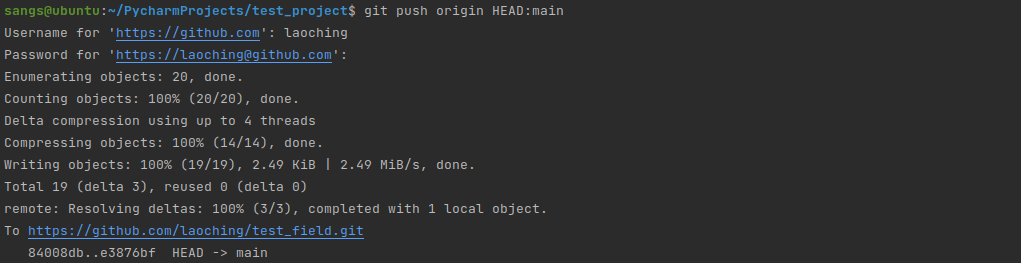
성공~
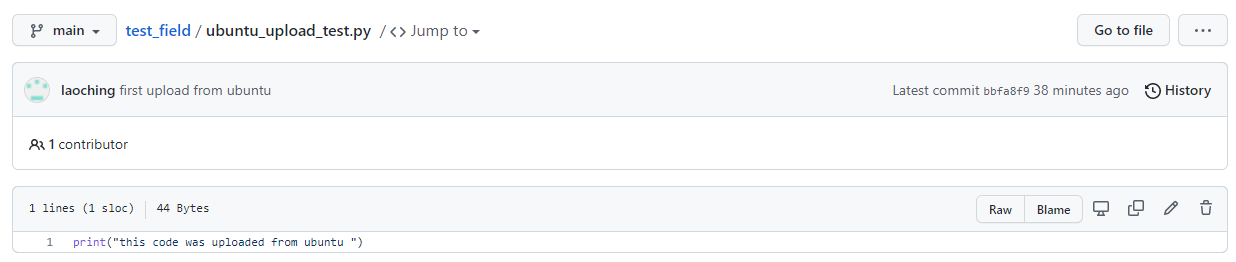
이거 고치려고 엄청 헤맸다. 매번 다른 컴퓨터에서 repository에 업로드 하면 위의 오류와 마주쳤는데, 해결법을 찾은 것 같다.
하지만 위의 명령어를 통해 push 하기 위해서는 github에서 발급해주는 [personal access token]이 필요하다.
아래는 발급 절차에 대해 적어놓았는데 이미 발급 받으셨다면 볼 필요가 없으십니다~
구석에 얼굴 클릭 - settings

아래로 쭉 내리면 제일 밑에 보이는 [developer settings] 클릭
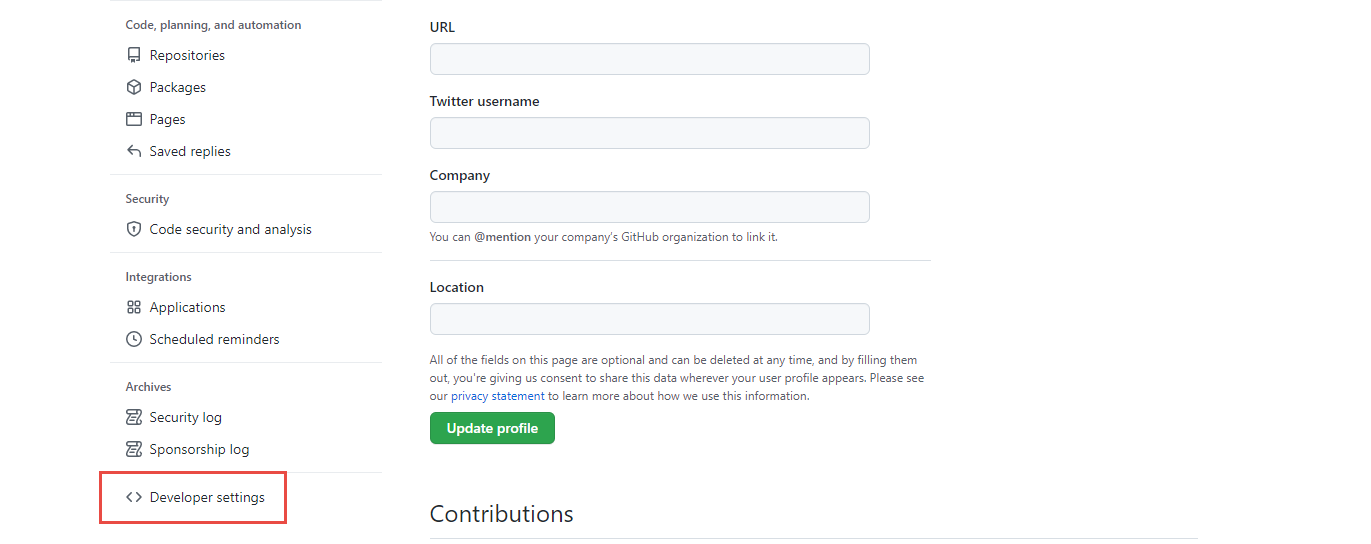
제일 밑에 [personal access token] 클릭
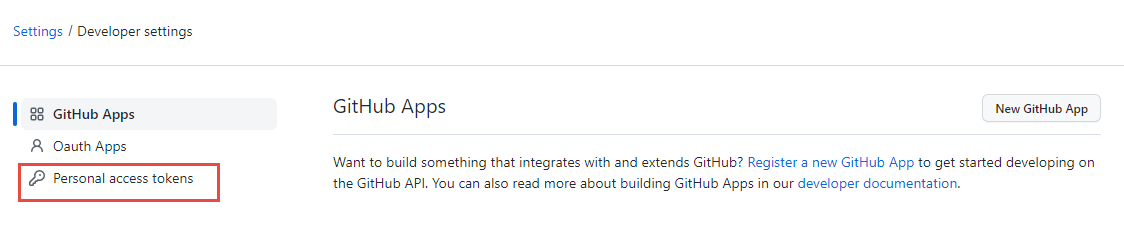
[generate new token] 클릭
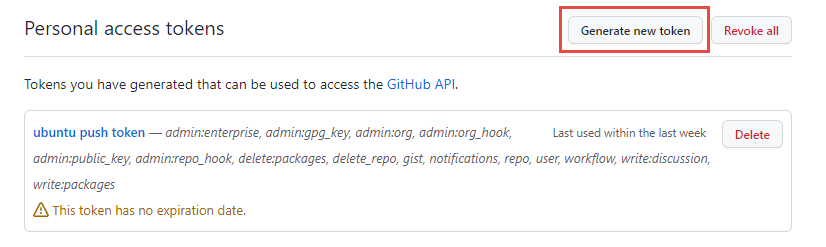
여러가지 설정을 해줘야 합니다.
1. token을 구분할 수 있게 무슨 용도로 생성되었는지 작성해줍니다. 내가 구분하기 쉽게 작성해줍니다.
2. token의 만료 기한을 설정해줍니다.
3. 이 토큰이 어디까지 사용 가능한지 범위를 지정해줍니다. (권한 설정)
사용자 입맛에 따라 설정해주시고
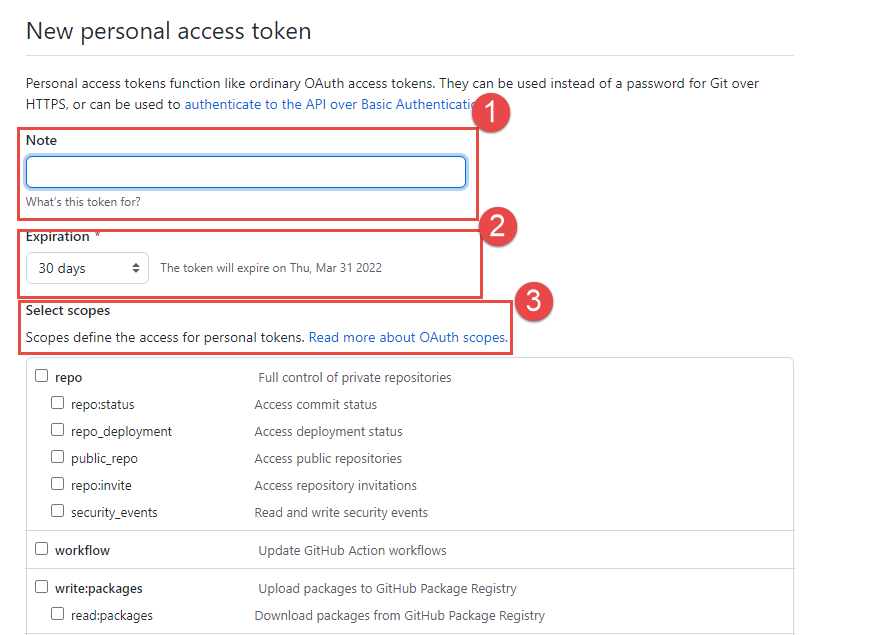
밑으로 쭈우우욱 내리면 [generate token]이 보입니다. 클릭
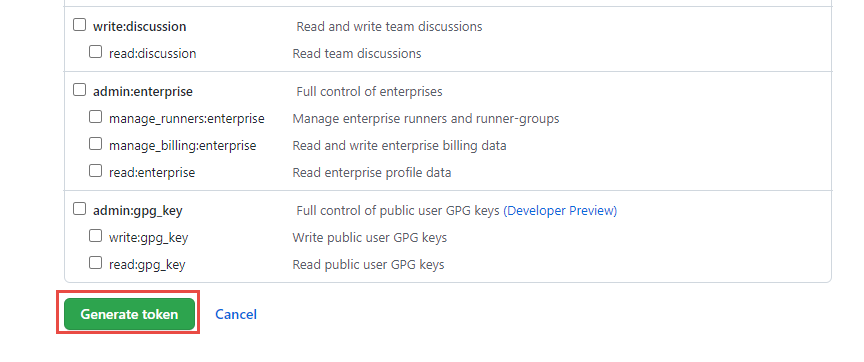
그럼 token이 나옵니다. 이건 지금 이 순간에만 확인이 가능합니다. 그렇기 때문에 따로 저장을 해둬야합니다.
저는 메모장에 따로 저장했습니다.
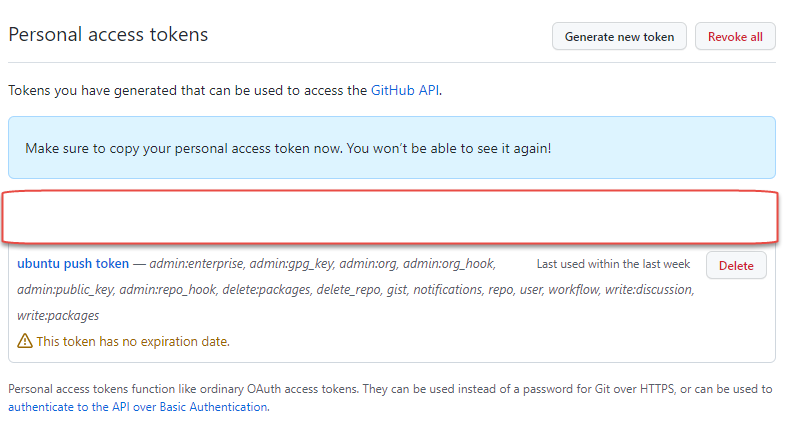
이렇게 생성한 token을 복사하여 push 할 때 password를 입력하라고 하면 적어주세요.

그럼 정상적으로 push가 됩니다.
'프로그래밍 > 환경구축' 카테고리의 다른 글
| mongodb 설치 (0) | 2023.10.03 |
|---|---|
| 파이썬 라이브러리 모음집 anaconda 설치 (0) | 2023.08.23 |
| WSL로 윈도우에서 리눅스 사용하기 (0) | 2023.08.15 |
| ubuntu20.04에 pycharm 설치 (0) | 2022.02.28 |
| VS Code 설치 및 설정, C언어 컴파일 + 터미널 한글 깨짐 해결방법 (0) | 2021.04.03 |




댓글